PostgreSQL
Configure PostgreSQL with Zing
Zing is built to query your own data, so you’ll want to set up a data source. While we provide a sample data set to help you get situated, adding your own data source (or sources) will make it possible to start asking questions of your company’s data from your phone or the web.
The easiest way to set up a dataset is from the Zing web console,
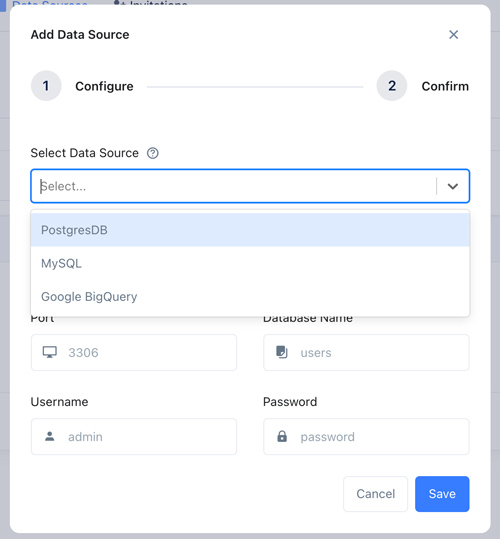
You can also add database credentials directly from the Zing web, iOS, and Android apps by tapping the sources tab in the mobile app, then add new data source and following the steps above.
Once a data source as been added, it will immediately be available to all users that you have invited to your organization in the top of their Zing app in the tables section.
Note: You can set up multiple data sources with an organization, even across data source types. Zing will show the tables and views across data sources in the app.
Database Type | Supported? | Notes |
|---|---|---|
PostgreSQL | Yes | Zing also supports cloud-hosted versions of this such as Amazon RDS and Google Cloud SQL |
mySQL | Yes | |
Snowflake | Yes | |
Google BigQuery | Yes | Setup only via web app (not mobile app) |
Google Sheets | Yes | |
Trino / Presto / Starburst | Yes | |
Amazon Redshift | Yes | |
Microsoft SQL Server | Yes | Setup only via web app |
Azure SQL | Yes | Setup only via web app |
Databricks | Yes | Setup only via web app |
By default, all tables and views in your database are marked as ‘visible’ (including newly added tables), but you can exclude tables or views from visible and queryable in Zing if you’d like.
This is useful for excluding tables from other people in your organization which might be unnecessary for them (e.g. detailed server logs), or in simplifying the set of tables shown in Zing to be more streamlined.
To turn off tables or views:
First connect to your data source.
Then you’ll see a ’tables’ list and you can turn on/off all or individual tables/views.
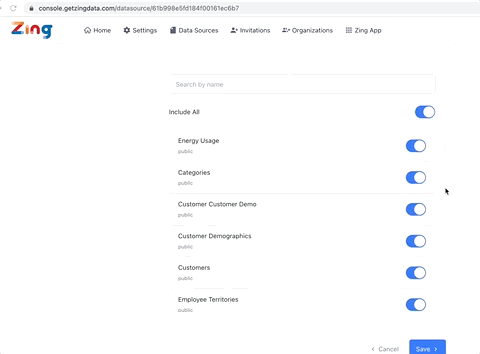
Tap ‘Save’
Data Source Security
Two things you should to to ensure your database’s connection to Zing is secure:
Security best practices are to provide Zing read-only access (instead of full access) to your database. Zing doesn’t need write permissions and best security protocols dictate minimizing permissions. You see how to do this on StackOverflow for Postgres and mySQL.
When you make a data source accessible to the internet for Zing to be able to connect, it is best practice to limit the IP addresses that your database server will respond to.
This ensures that other IP addresses cannot access your database and only authorized IPs (such as Zing) are able to do so.
Zing’s IP address to whitelist is: 34.75.82.6
Additionally, if your database supports SSL, you should turn that on.
Database names often lack clarity and user-friendliness. Zing’s latest feature addresses this issue by allowing users to assign a simple display name, or alias, to their databases. This enhancement makes data exploration, querying, and chart creation more intuitive and efficient. With the ability to set short and descriptive data source names, users can easily navigate and interact with their data, ensuring a streamlined and user-centric experience. (1) Go to data sources (2) Enter your new display name (3) Go ask questions and see the new display name throughout the Zing platform

To adjust the helper text in the Zing search box, go to the Zing Console, select a data source, and then click on [1] Helper Text. On the Helper Text page, you can create new helper text or edit existing entries [2]. If there is more than one helper text, Zing will automatically rotate the helper text in the search box [3]. The go button can be clicked at any time, and the helper text will be run as a query in the selected data source [4].
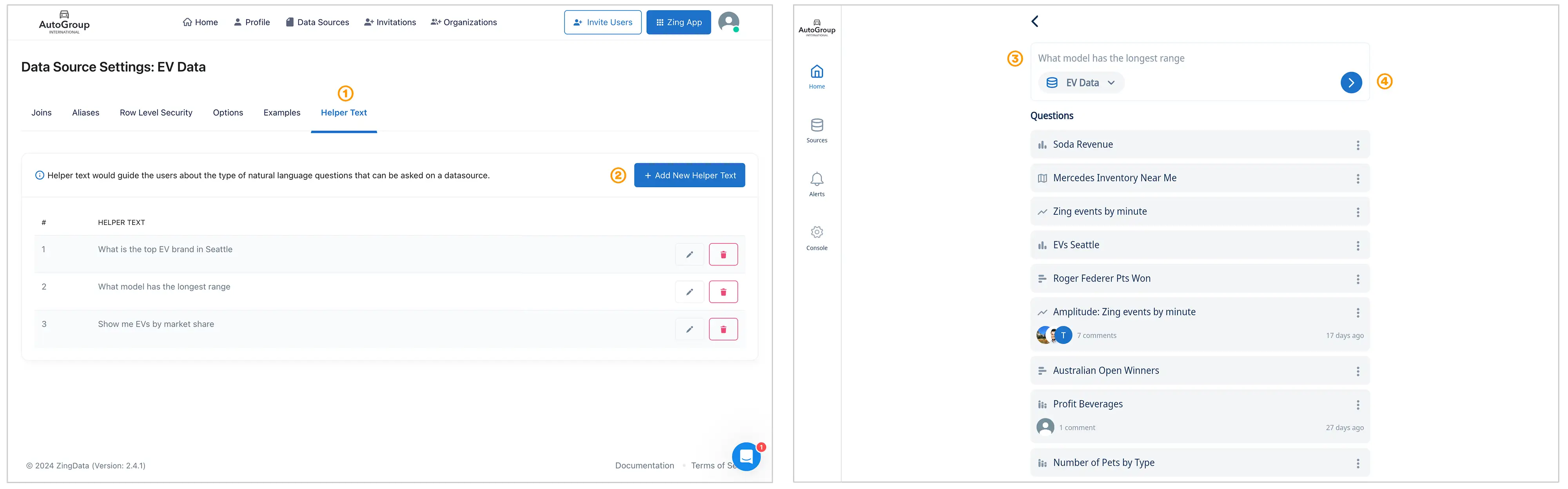
Configure PostgreSQL with Zing
Configure MySQL with Zing
Configure Google BigQuery with Zing Data
Configure Google Cloud SQL with Zing
Configure Google Sheets with Zing
Import Microsft Excel, Comma Seperated Value and JSON files to Zing
Configure Snowflake as a data source for Zing Data
Configure Starburst-Trino with Zing
Configure Databricks as a data source for Zing Data
Configure Mozart Data with Zing
Configure Amazon Redshift with Zing
Configure MS SQL Server with Zing
Configure Clickhouse with Zing
Configure Amplitude with Zing Data
Configure Google Analytics 4 (GA4) with Zing Data via BigQuery
Available on iOS, Android, and the web
Learn how Zing can help you and your organization collaborate with data