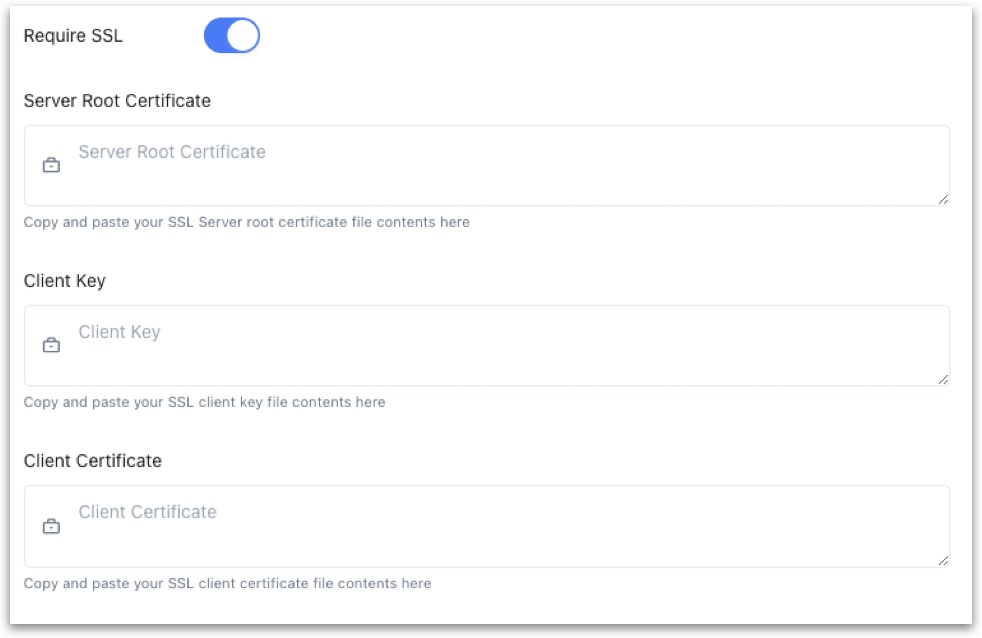Google Cloud SQL

Google Cloud SQL is a fully managed relational database service for MySQL, PostgreSQL, and SQL Server with rich extension collections, configuration flags, and developer ecosystems. It automatically ensures your databases are reliable, secure, and scalable so that your business continues to run without disruption. Cloud SQL automates all your backups, replication, encryption patches, and capacity increases.
You can connect Zing to your MySQL database from either the Zing web console, the Zing web app, the iOS app, or Android.
Gathering the required information
Hostname
From the Navigation Menu on your Google SQL Cloud Console, click on “Connections”:
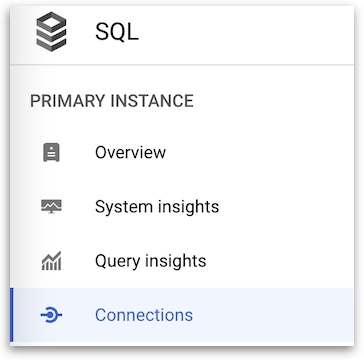
Find the Hostname from the Public IP address under “Networking section”
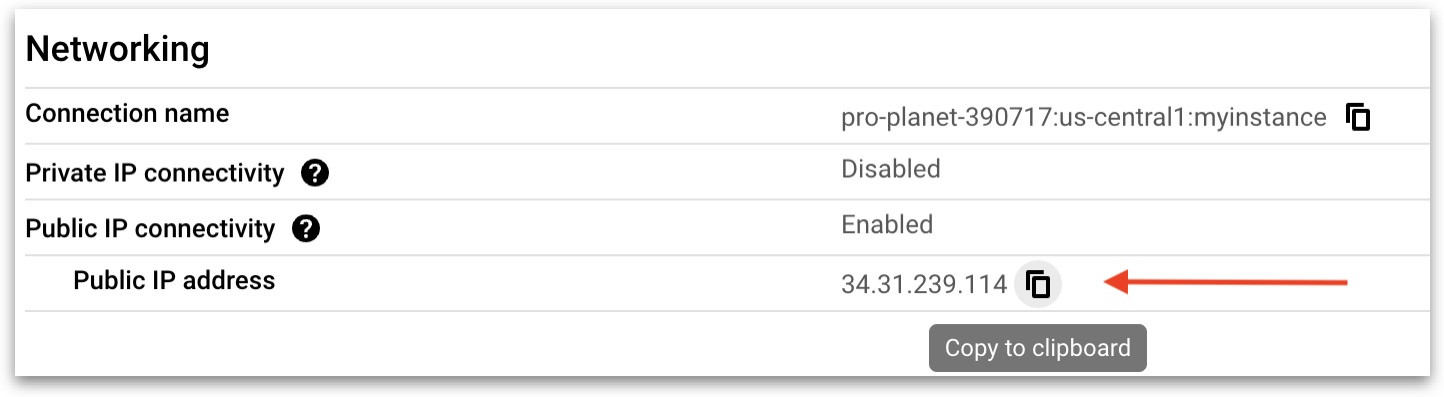
Port
The default port for your database engine type:
- MySQL: 3306
- PostgreSQL: 5432
- Microsoft SQL Server: N.A
Database Name
From the Navigation Menu on your Google SQL Cloud Console, click on “Databases”:

The table lists all the databases hosted on your Cloud SQL instance, identify the name of the database you wish to connect to.
Username
From the Navigation Menu on your Google SQL Cloud Console, click on “Users”:
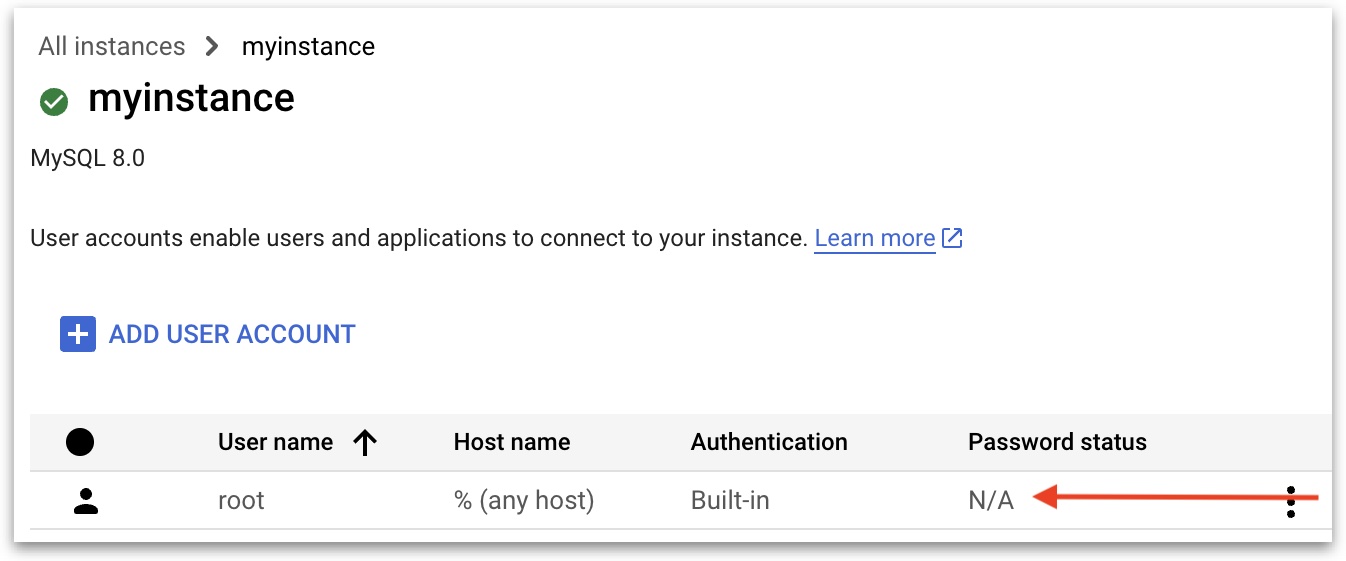
Identify the name of your user under “User name”
Password
Retrieve the password corresponding to the user identified. Once you enter this, Zing will automatically encrypt this.
Whitelisting Zing Data’s IP on your Cloud SQL Instance
For Zing Data to connect to your Cloud SQL instance, you must authorize Zing’s network on the Cloud SQL console.
From the Navigation Menu on your Google SQL Cloud Console, click on “Connections” and then the “Networking” tab on the page,
Under the “Authorized networks” section, click on “ADD A NETWORK” to whitelist a network for the Cloud SQL instance.
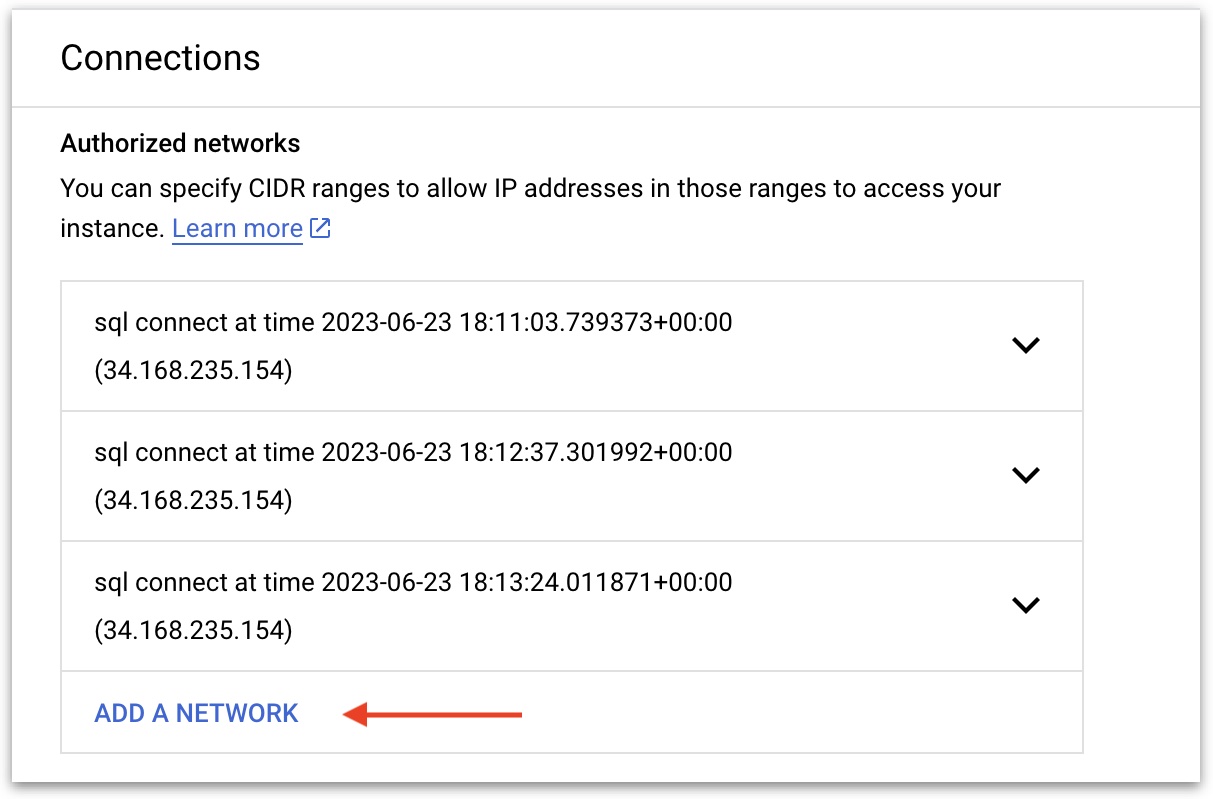
Give a name for this network, i.e. “zingdata” and paste Zing’s IP address: 34.75.82.6/32 under “Network*”.
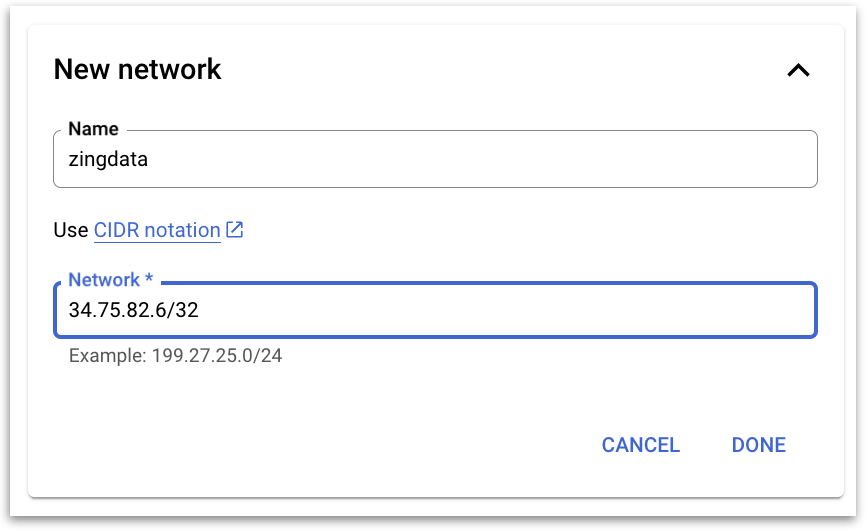
Scroll down and hit “Save” to update your changes.
Adding the data source on Zing Data
You are now ready to add in your data source on Zing!
Follow these guides on adding a new data source on Zing, based on your database engine:
Connecting via SSL
Downloading your certificates and keys
To connect Zing Data to your Cloud SQL instance via the SSL protocol, you need to download the following authentication documents from Google Cloud:
- Server Root Certificate
- Client Certificate
- Client Private Key
Only the server root certificate is required for Microsoft SQL Server.
You can do so by clicking on “Connections”, then the “Security” tab on the page, and then “CREATE CLIENT CERTIFICATE”:
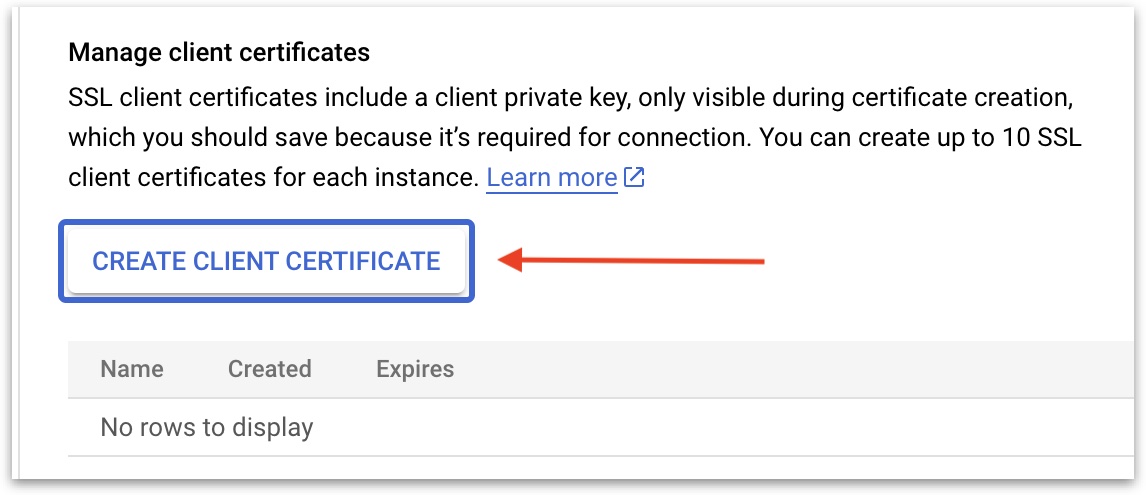
Create a name for the SSL client and download all of the files or copy the texts on to somewhere secure:
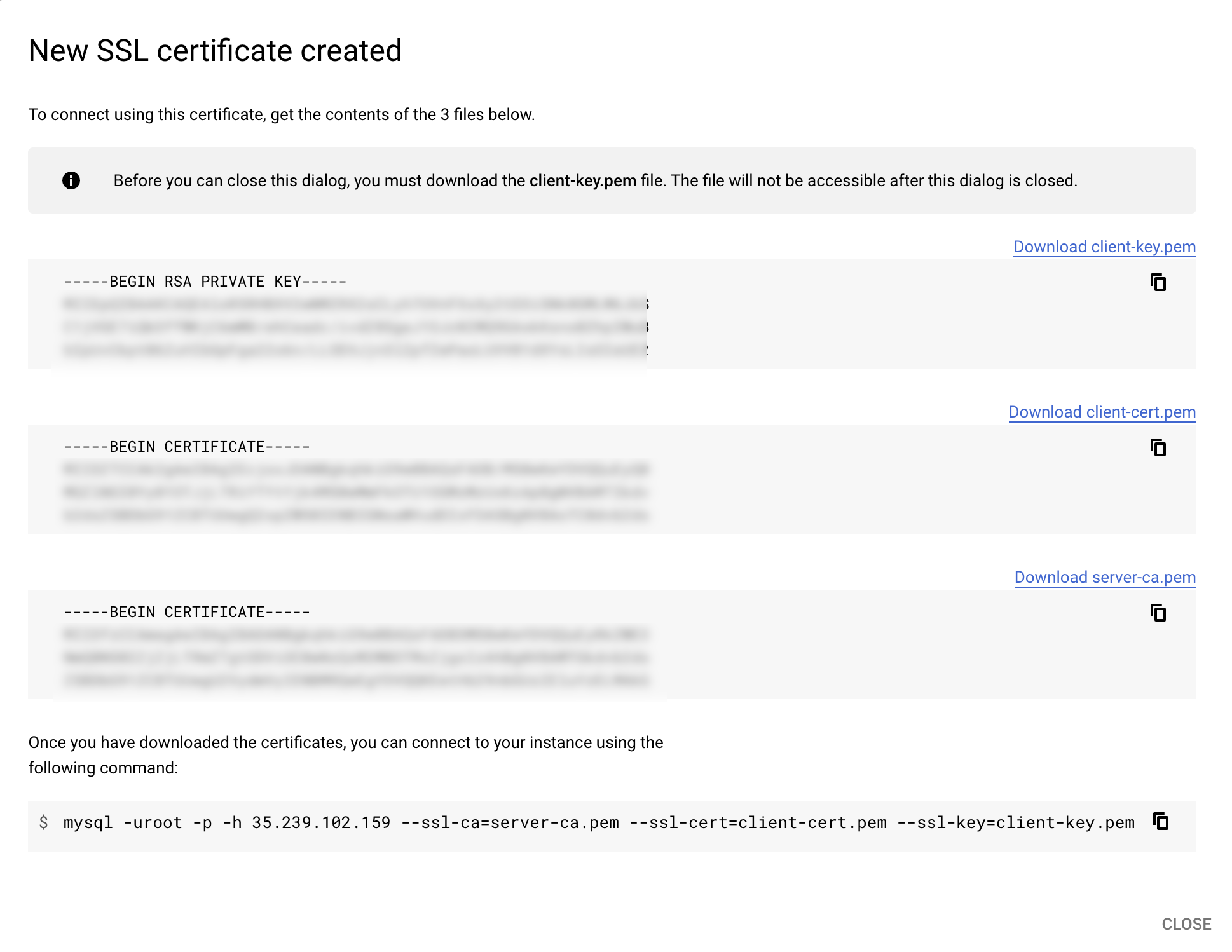
Using your certificates and keys:
On Zing’s adding a data source page, click on “Require SSL” and paste the corresponding text into each text box, removing any trailing whitespace: